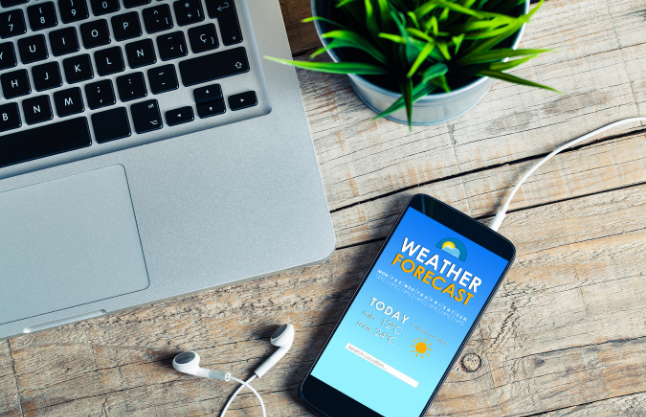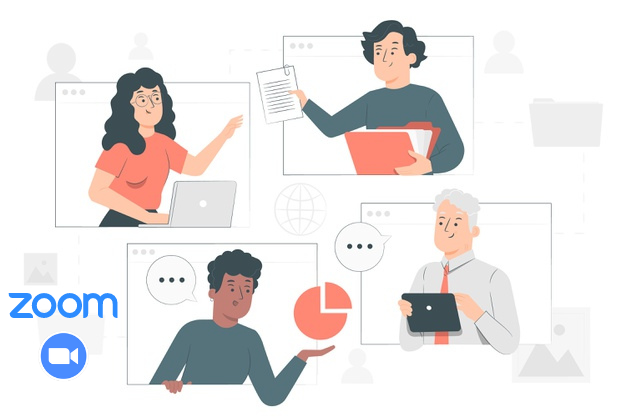Wi-Fi Şifresi Nasıl Öğrenilir? IOS, Android, Windows, MacOS
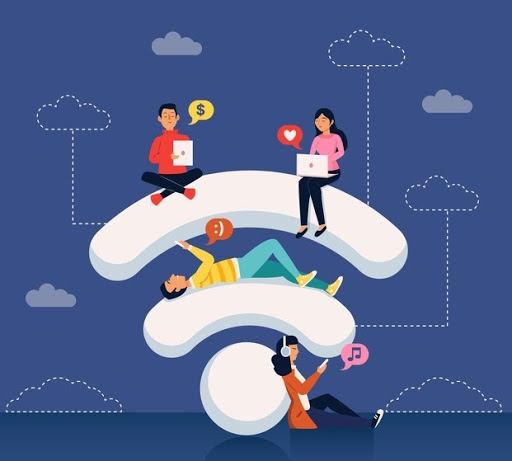
Açılımı Wireless Fidelity olarak bilinen Wi-Fi, kablosuz bağlantıyı ifade eden kısaltma olarak kullanılıyor. Günümüz modern yaşamında teknolojinin en temel zemini oluşturan Wi-Fi, internet erişimi gerektiren tüm bilgisayarlarda, akıllı telefon ve tabletlerde güvenle kullanılmaya devam ediyor.
Elektronik cihazların dönüşümü ile akıllı sistem ile kurgulanan evlerin buzdolabından, klimasına kadar uzaktan erişimini mümkün kılan zemin, yine Wi-Fi ile sağlanıyor. Wi-Fi piyasaya sürüldüğü tarihten itibaren, kullanıcılarının hayatında vazgeçilmez bir unsur olarak karşımıza çıkıyor.
Günlük yaşamın en önemli yardımcılarından olan sistemin şifresini unuttuğumuzda ise, işlevselliğini yitiriyor. Yazımızın devamında, IOS ve Android işletim sistemlerinde, Windows ve MacOS ara yüzlerinde Wi-Fi şifresinin nasıl öğrenileceği hakkında detaylı bilgiler veriliyor.
Wi-Fi Şifresi Görüntüleme Nasıl Yapılır?
Son zamanlarda en çok cevabı aranan sorulardan biri de “Wi-Fi şifresi nasıl öğrenilir?” olmaktadır. İnternete bağlanmak için ihtiyacımız olan Wi-Fi şifresi, unutulduğu durumlarda, kullanıcılar tarafından ‘en kolay görüntüleme seçenekleri’ ile sorgulanıyor.
Wi-Fi şifresini öğrenmek isteyenler için, her plâtformun kendine ait izlenmesi gereken adımları bulunuyor. Bilgisayarlar, tablet ve telefonlar için ayrı bir uygulama akışı oluyor. Belirtilen adımlardan sonra Wi-Fi şifresini tanımlama, değiştirme, güncelleme gibi seçenekler de kullanılabilecek alternatifler arasında bulunuyor.
En sık karşılaşılan durumlardan biri de, Wi-Fi şifresini paylaşmak istediğimizde ortaya çıkıyor. Otomatik olarak tanımladığımız Wi-Fi şifresini unutmak, şifreyi hatırlatıcı bir dizi çalışmayı gerektiriyor. Wi-Fi şifresini öğrenmek için, her uygulama ve işletim sistemine özel olarak verilen yönergeler, kolaylıkla şifreyi görüntüleme işlemini mümkün kılıyor.
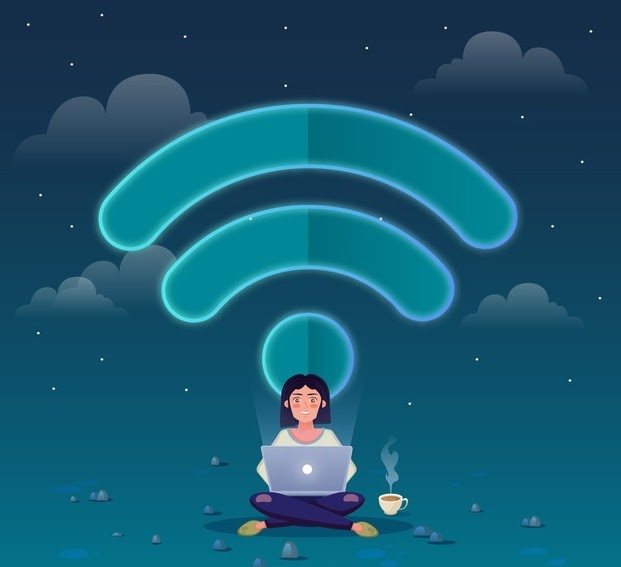
Bilgisayardan Wi-Fi Şifresi Öğrenme
Bilgisayar üzerinden Wi-Fi şifresi öğrenmek, kullanılan bilgisayarın işletim sistemine göre bir yol izlenmesini gerektiriyor. Günümüzde sıklıkla kullanılan bilgisayar sistemleri aşağıdaki gibi sıralanıyor;
- Windows işletim sistemi
- Apple bilgisayarlar için MacOS işletim sistemi
- Linux işletim sistemi
Dünya üzerindeki tüm bilgisayar kullanıcıları arasında yapılan araştırmalar sonucunda, işletim sistemi oranları aşağıdaki şekilde belirtiliyor.
- Windows 7 kullanımı %49.46 oranındadır
- Windows 10 kullanımı %26.78 oranındadır
- Windows 8.1 kullanımı %6.74 oranındadır
- Windows XP kullanımı %5.66 oranındadır
- Mac OS X 10.12 kullanımı % 3.59 oranındadır
- Linux kullanımı %1.99 oranındadır
- Mac OS X 10.11 kullanımı %1.32 oranındadır
- Mac OS X 10.10 kullanımı %0.87 oranındadır
- Windows NT kullanımı %0.82 oranındadır
- Windows Vista kullanımı %0.58 oranındadır
- Mac OS X 10.9 kullanımı %0.29 oranındadır
- Mac OS X 10.6 kullanımı %0.10 oranındadır
- Mac OS X 10.7 kullanımı % 0.08 oranındadır
- Mac OS X 10.8 kullanımı %0.08 oranındadır
- Mac OS X 10.5 kullanımı %0.01 oranındadır
- Windows 2000 kullanımı %0.01 oranındadır.
İşletim sistemi seçenekleri kendi aralarındaki dağılımında,, Windows her zaman öncelikli olarak tercih ediliyor. Wi-Fi şifresini öğrenmek isteyenler için, her bir işletim sistemine göre şifre öğrenme adımları yazımızın devamında yer alıyor.

Windows İşletim Sisteminde Wi-Fi Şifresi Nasıl Öğrenilir?
Tüm işletim sistemleri içerisinde Wi-Fi şifresini öğrenmenin en hızlı yolu, Windows için geçerli oluyor. Kullanıcılarına her alanda kolaylık ve işlevsellik sunan Windows, şifre öğrenirken de birkaç basit adımla tamamlanacak yönlendirmeler sunuyor. Windows Wi-Fi şifresi öğrenme adımları, tüm sürümleri için geçerli oluyor. Wi-Fi şifresini öğrenmek için gerekli adımlar aşağıdaki şekilde sıralanıyor;
- Bilgisayarın sağ alt kısmında yer alan görev çubuğundaki “Wi-Fi” simgesine tıklanır,
- “Ağ ve İnternet ayarları” öğesi açılır,
- Açılan yeni kutucukta “Bağdaştırıcı seçeneklerini değiştir” sekmesine tıklanır,
- Yeni açılan sayfada “Wi-Fi ağınızı bulun” sekmesine sağ tıklanarak, “Durum” sayfası açılır,
- Karşılayan sayfada “Kablosuz Özellikleri” seçilir,
- Son adım olarak, “Güvenlik” sekmesine gelinir ve “Karakterleri göster” kısmı işaretlenir.
- İşaretlenen alanda “Ağ güvenlik anahtarı” yazılı bölüm, mevcut Wi-Fi şifrenizi gösterir.

MacOS Wi-Fi Şifresi Öğrenme Yolları
Apple, MacOS kullanıcıları için “anahtar zinciri erişimi” özelliği ile oldukça kullanışlı bir şifre yönetim sistemi kurmuştur. Sunucuların, uygulamaların ve Web sitelerinin tüm şifrelerini bu özellik ile depolanmaktadır. Yüksek güvenilirliğe sahip anahtar zincir erişimi özelliği, kişisel kimlik bilgilerinin, banka hesaplarının ve kredi kart numaralarının da saklanmasını sağlamaktadır. Ancak Wi-Fi şifresinin unutulduğu durumlarda, tüm bunlara erişimi de sınırlamaktadır. MacOS Wi-Fi şifresi öğrenme, Apple’n güncel şifre yöneticisi ile kolayca yapılmaktadır. Bunun için aşağıdaki adımları uygulamak gerekmektedir.
- Menü çubuğunun sağ üst köşesinden Spotlight arama açılır ya da Command+Space tuşuna basılır, “anahtar zinciri erişimi” yazılır,
- Kenar çubuğuna tıklanarak, sırası ile “sistem”, ardından “parolalar” seçilir,
- Çıkan bölümde, mevcut Wi-Fi ağına çift tıklanır,
- “Şifreyi göster” kutusu işaretlenir,
- Çıkan metin kutusunda mevcut Wi-Fi şifresi görüntülenmektedir.
- Son adımda şifrenizi güncelleyebilir ve son onay işlemi olarak “değişiklikleri kaydet” ile işlem adımlarını tamamlayabilirsiniz.
Linux üzerinden Wi-Fi Şifresi Nasıl Öğrenilir?
Linux işletim sistemine sahip bilgisayar kullanıcıları, Wi-Fi şifrelerini öğrenmek istediklerinde, diğer ara yüzlere göre daha komplike olan uygulama adımlarını izliyorlar. Linux işletim sisteminde kullanılmakta olan arayüzlerin çeşitliliğine göre, işlemler de değişkenlik göstermektedir. Standart yazılımlı bir sistemde Linux Wi-Fi şifresi öğrenme adımları aşağıdaki uygulamaları kapsamaktadır.
- İşletim sisteminin arama fonksiyonu kullanılarak, “terminal” yazılır ve uygulama açılır,
- Daha sonra cd /etc/NetworkManager/system-connections komutu girilir,
- Devamında Is komutu girilerek kablosuz ağların listesi çıkarılır,
- Ekranda belirtilen listeden, şifresini öğrenmek istediğimiz kablosuz ağın adı kablosuzag bölümüne yazılır,
- Sudo cat komutu uygulanır,
- Sıralanan bilgiler içerisinde “wifi-security” başlığı aranır,
- Linux sistemlerinde şifrelerin önünde psk: eki bulunur,
- Belirlenen mevcut Wi-Fi ağına tıklanarak şifresi görüntülenir.

Mobil Cihazlardan Wi-Fi Şifresi Öğrenme
IOS Wi-Fi Şifresi Öğrenmenin Adımları Nelerdir?
IOS ve birçok işletim sistemi şifreleri kolayca cihazlara kaydetmektedir. Bu özelliği ile ağ sınırları içerisinde otomatik olarak internete bağlanılır. Ürünlerin işlevselliğini artıran bu özellik, unutulan ya da başka cihazlara aktarılması istenen Wi-Fi şifresini bulma sürecini de kolaylaştırır. IOS Wi-Fi şifresi öğrenme aşamaları ise aşağıdaki gibi listelenmektedir.
- IOS Wi-Fi şifresini öğrenmek için, öncelikle IP adresine ihtiyaç bulunmaktadır,
- Bunun için IOS uygulamasının “ayarlar” bölümü ziyaret edilir,
- Çıkan ekranda Wi-Fi sekmesine dokunulur,
- Wi-Fi sekmesindeki simgeye dokunulur,
- Açılan ekranda IP adresi, Subnet Mask, Router gibi detaylı bilgiler bulunur,
- Router’in karşılığında yazan bilgiler not alınır,
- Safariye bağlanılır ve not edilen rakamlar girilerek “enter” tuşuna basılır,
- Çıkan ekranda kullanıcı adı ve şifresi tanımlanır, bu genellikle admin / admin olarak kullanılır,
- Giriş yapılan ekranda “kablosuz ayarları” seçilir,
- Üzerine tıkladığınızda mevcut Wi-Fi şifresine ulaşılır.
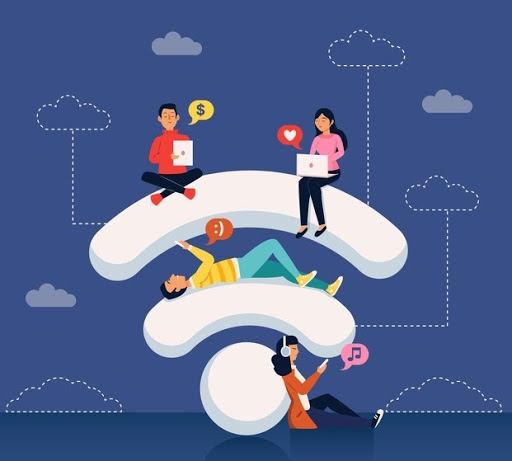
Android Wi-Fi Şifresi Öğrenme Aşamaları Nelerdir?
Android cihazlarda Wi-Fi şifresini öğrenmenin iki temel yolu bulunmaktadır. Bunlardan biri cihaza “root” yetkisi vermektir. Google Play üzerinden “Wi-Fi şifresi bulma” aramasıyla, uygulama seçilir ve indirilir. Uygulama aracılığı ile Android şifre öğrenme süreci tamamlanır. Android Wi-Fi şifresi öğrenme için diğer bir seçenek ise ES File üzerinden öğrenme yöntemidir.
Bunun için aşağıdaki adımları izlemek gerekmektedir.
- Android içerisinde ES File Explorer (dosya yöneticisi) uygulaması indirilir,
- Uygulama açılıp, Yerel (Lokal) ya da Sistem Klâsörü (System Folder) seçilir,
- Ardından cihaz klasörüne (Device Folder) gidilir,
- Veri (Data) seçilir,
- “wpa_supplicant.conf” olarak tanımlı klasör açılır,
- Android üzerinde kayıtlı olan tüm Wi-Fi şifreleri burada listelenir.
- Şifresini öğrenilmek istenen kullanıcı adına tıklayarak, mevcut Wi-Fi şifresi görüntülenir.
Modem Üzerinden Wi-Fi Şifresi Nasıl Bulunur?
Bilgisayar kullanıcıları için Wi-Fi şifresinin bulunması, modem üzerinden de gerçekleştirilebiliyor. Modem üzerinden Wi-Fi şifresi öğrenmek için öncelikle bilgisayarın Ethernet kablosu ile modeme bağlanması gerekiyor.
Modeme bağlanan Ethernet yardımıyla, Wi-Fi şifresini modem üzerinden görüntülemek ve öğrenmek için, modemin arayüzüne erişim sağlanıyor. IP adresi girilerek gerçekleştirilen işlemde, IP adresi bilinmiyor ise aşağıdaki adımlarla öğrenilebiliyor. Bunun için sırası ile;
- Windows / Başlat
- Ayarlar / Ağ & İnternet
- Ağ özellikleri görüntüleme
- Varsayılan ağ geçidi tıklandığında IP adresine ulaşılır.
Yaygın olarak kullanılan IP adresleri;
Windows İşletim Sistemi İçin
192.168.0.1
192.168.1.1
192.168.2.1
Apple Modemler İçin
10.0.0.1 olarak tanımlanıyor.
- Kullanılan tarayıcıda adres çubuğuna, belirlenen IP adresi yazılıyor,
- Çıkan sayfa, modemin ana sayfasını gösteriyor,
- Kullanıcı adı ve parolası girilerek, modem kontrol paneline bağlanılıyor,
- Bu noktada, Wi-Fi şifresi ile modem kullanıcı şifresinin birbirinden farklı olduğunun bilinmesi gerekiyor,
- Modem şifreleri genellikle kullanıcı adı: admin şifre: admin şeklinde oluyor,
- Modem paneline giriş yaptıktan sonra, solda yer alan Wireless LAN sekmesine tıklanıyor, Modemin marka ve özelliklerine göre kullanıcı paneli ve ara yüzü değişmekle birlikte; Wi-Fi, kablosuz sekmelerinden ilgili bölüme ulaşılıyor,
- Kablosuz sayfası açıldığında, “WEP, WPA, WPA2 veya WPA/WPA2” güvenlik tanımlarının altında yer alan, “parola” ya da “şifre” olarak tanımlanan alanda kayıtlı olan, mevcut kullanılan Wi-Fi şifresini göstermektedir.
İPUCU: Bağlı bulunan internet servis sağlayıcıları, Wi-Fi şifresini modemin altına bir etiketle sabitlemiş olabiliyor. Wi-Fi şifresi değiştirilmemiş ise önce bu alandan şifrenin kontrol edilmesi, diğer işlem adımlara gerek bırakmıyor.
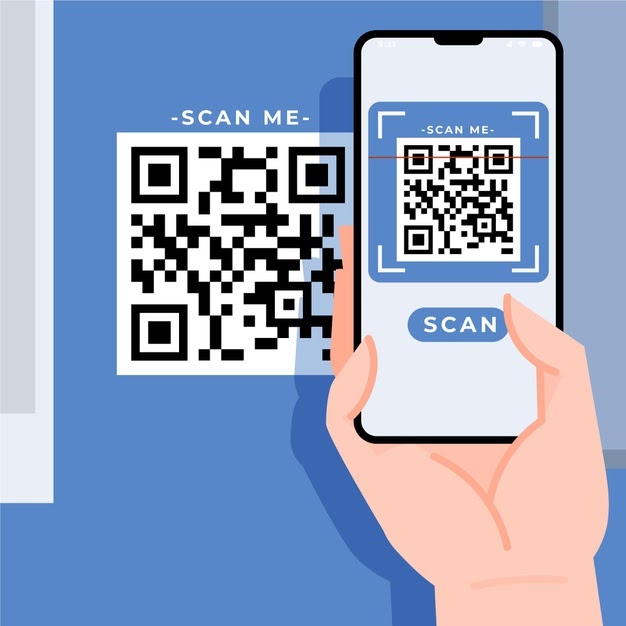
Karekod ile Şifresiz Wi-Fi Paylaşımı Nasıl Yapılır?
Google, kullanıcı deneyimini zenginleştirme çalışmalarını her geçen gün artırıyor. Wi-Fi şifresi tanımlama sürecinde zaman kaybına ve şifre unutma derdine son veren karekod ile şifresiz Wi-Fi paylaşımı, teknolojinin en gelişmiş avantajlarını yaşatıyor. Google, Android Q özelliği ile kullanıcıların karekod oluşturarak Wi-Fi ağlarını paylaşabilmesini sağlıyor. Karekod ile şifresiz Wi-Fi paylaşımı yapabilmenin en kolay ve kısa adımları aşağıdaki şekilde belirtiliyor;
- Ağ ve internet ayarları üzerinden Wi-Fi sekmesine gidilir,
- Mevcut ağ bağlantısı seçilir,
- Mevcut ağın yanında yer alan “paylaş” butonuna dokunulur,
- Paylaşma işlemi için cihazın belirttiği parolayı girilir ya da parmak izi seçeneği ile onaylanır,
- Wi-Fi bağlantısı yapmak istenen kişi mobil cihazındaki ağ ve internet ayarlarından Wi-Fi seçeneğine dokunur,
- Sağ köşede yer alan yeni ağ ekleme simgesi seçilir,
- Seçilen simgeye dokunulduğunda karekod taraması ile şifresiz olarak Wi-Fi bağlantısı gerçekleştirilmiş olur.